Begleitende Dokumente
Der XRechnung-Standard lässt es zu, rechnungsbegleitende Anlagen anzuhängen.
Dieser Standard erlaubt Anhänge von folgenden MIME-Typen (Multipurpose Internet Mail Extensions):
-
Application/pdf (.pdf)
-
Image/png (.png)
-
Image/jpeg (.jpg)
-
Text/CSV (.csv)
-
Application/vnd.openxmlformats-officedocument.spreadsheethtml.sheet (.xslx)
-
Excel-Tabellen
-
Application/vnd.oasis.opendocument.spreadsheet (.ods)
-
OpenDocument-Tabellen
„Die Anforderungen des Rechnungsempfängers sind durch den Rechnungssender zu berücksichtigen, beispielsweise, dass sicherheitsrelevante Behörden ggf. nur Anhänge im Format PDF/A erhalten können. Ob und welche Einschränkungen für einen Rechnungsempfänger gelten, ist beim jeweiligen Rechnungsempfänger zu erfragen.“
Mit dem XRechnung-Modul des Connector NAVs können Sie unterstützte Dokumenttypen ganz einfach in die resultierende XRechnung einbinden. Diese Anhänge können Sie entweder einer Rechnung hinterlegen, oder aber im Dialog beim Senden/Erstellen hinzufügen. Abhängig von der gewählten Methode sind Einrichtungen in den Benutzerberichten notwendig.
Methode 1 – Anhänge in Rechnungen hinterlegen
Navigieren Sie zu: Connector 365 -> Benutzerberichte

Wählen Sie den Bericht für Ihre Verkaufsrechnungen (Hier: Standard Sales – Invoice, 1306) mit dem zugehörigen Sprachcode und der Benutzer-ID, falls vorhanden, und wählen Sie bearbeiten.
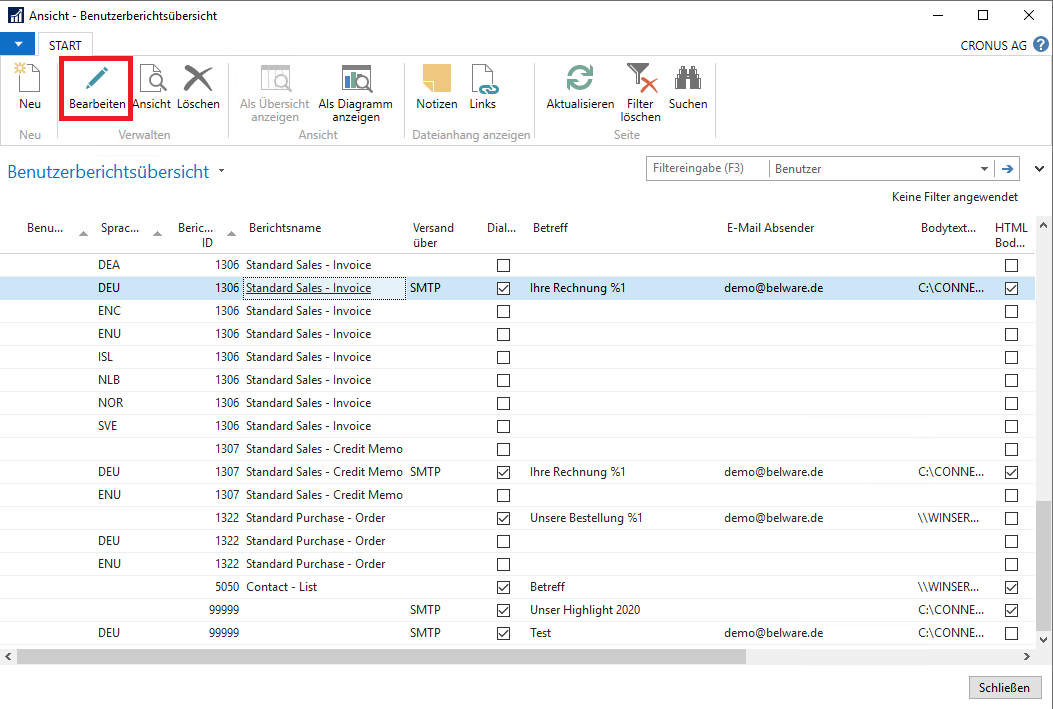
In dem Register Steuerung, setzen Sie ein Häkchen bei Dokumentenlinks als Anhang.
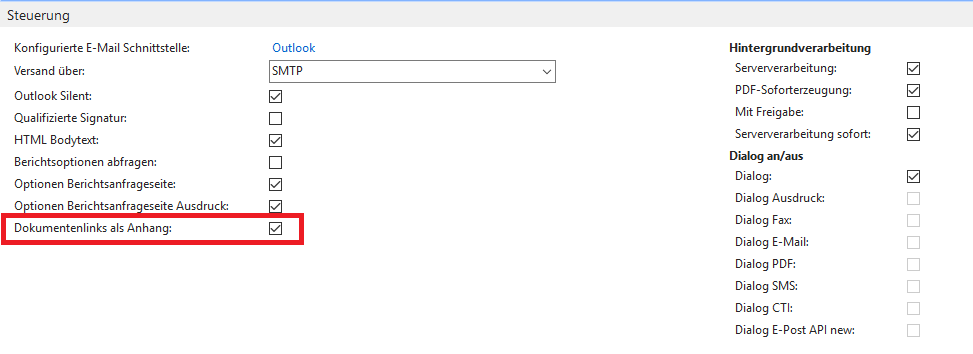
Dieses Häkchen muss gesetzt werden, damit der Connector angehängte Dokumente bei der XRechnung-Erzeugung berücksichtigt.
Navigieren Sie nun auf die Seite Geb. Verkaufsrechnungen Auswahl aus den Connector 365 Templates, markieren Sie eine Rechnung, für die Sie einen Anhang hinterlegen wollen, und klicken Sie auf Bearbeiten. Es öffnet sich die Rechnung. Klicken Sie nun auf Links. Diese Schaltfläche ist im oberen Menü unter dem Reiter Start zu finden.

Es öffnet sich ein weiteres Fenster:
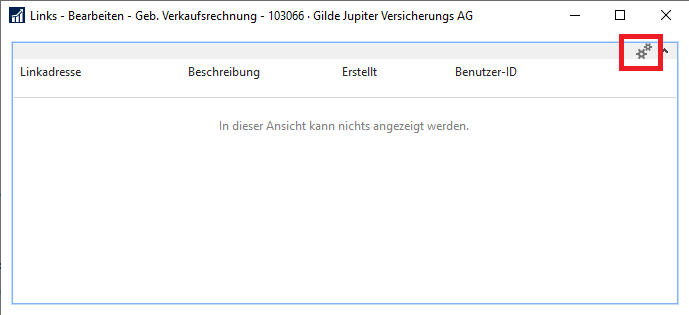
Klicken Sie hier auf das Zahnrad-Symbol:
Nun finden Sie zwei weitere Felder, Linkadresse und Beschreibung vor. Klicken Sie das Kästchen mit den drei Punkte, welches rechts neben dem Feld Linkadresse zu finden ist.
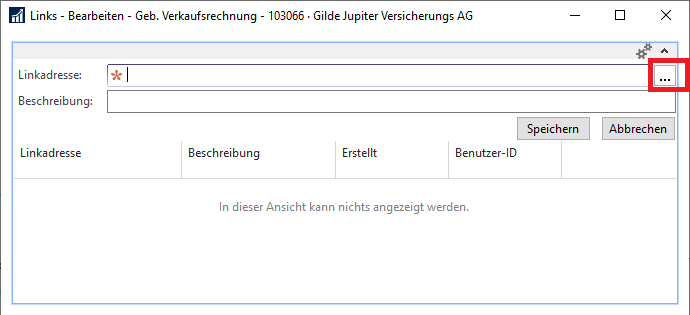
Es sollte sich der Explorer öffnen, aus dem Sie eine beliebige Datei auswählen und öffnen können. Nachdem Sie dies getan haben, drücken Sie auf Speichern.

Das Fenster zeigt die hochgeladene Datei an. Jetzt können Sie das Fenster schließen und zu der Übersicht Geb. Verkaufsrechnungen Auswahl zurückkehren.
Überprüfen Sie dazu wie gewohnt, ob Sie die Einstellungen in der Kommunikationsmatrix für den betroffenen Debitor vorgenommen haben.
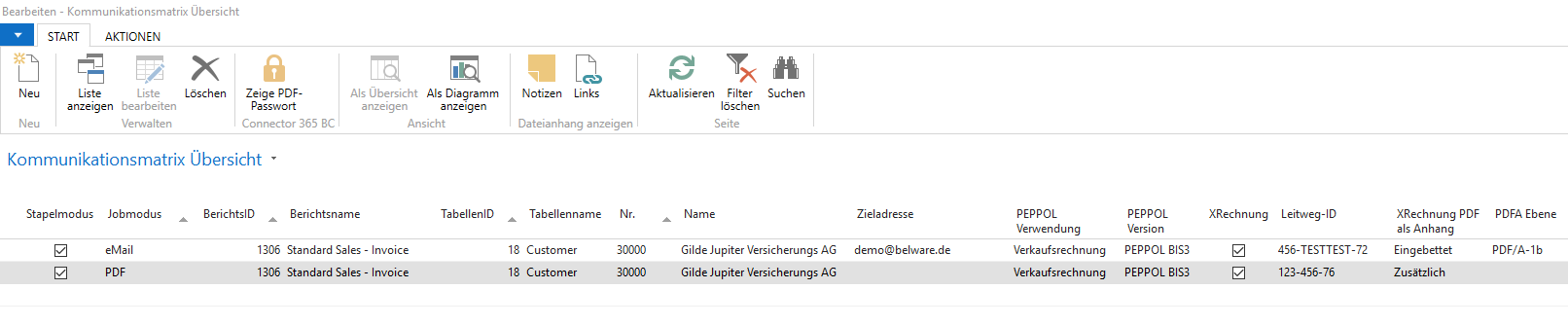
Für den Jobmodus PDF und den betreffenden Bericht (hier 1306 für Geb. Verkaufsrechnungen) tragen Sie folgendes ein:
Setzen Sie ein Haken in das Feld XRechnung und tragen Sie eine Leitweg-ID ein. Zusätzlich wählen Sie die PEPPOL Verwendung aus (Für dieses Beispiel Verkaufsrechnung) und tragen Sie bei PEPPOL Version PEPPOL BIS3 ein. Letztere beiden Einträge können Sie aus dem zugehörigen Dropdown-Menü wählen. Wenn gewünscht, so können Sie unter XRechnung PDF als Anhang auswählen, ob zusätzlich die Rechnungs-PDF-Datei eingebettet werden soll.
Als nächstes navigieren Sie auf die Seite Geb. Verkaufsrechnungen Auswahl aus den Connector 365 Templates zurück und selektieren Sie eine Rechnung, die Sie in eine XRechnung umwandeln möchten.
Markieren Sie dann die von Ihnen bearbeitete Rechnung und drücken Sie auf die Schaltfläche PDF.
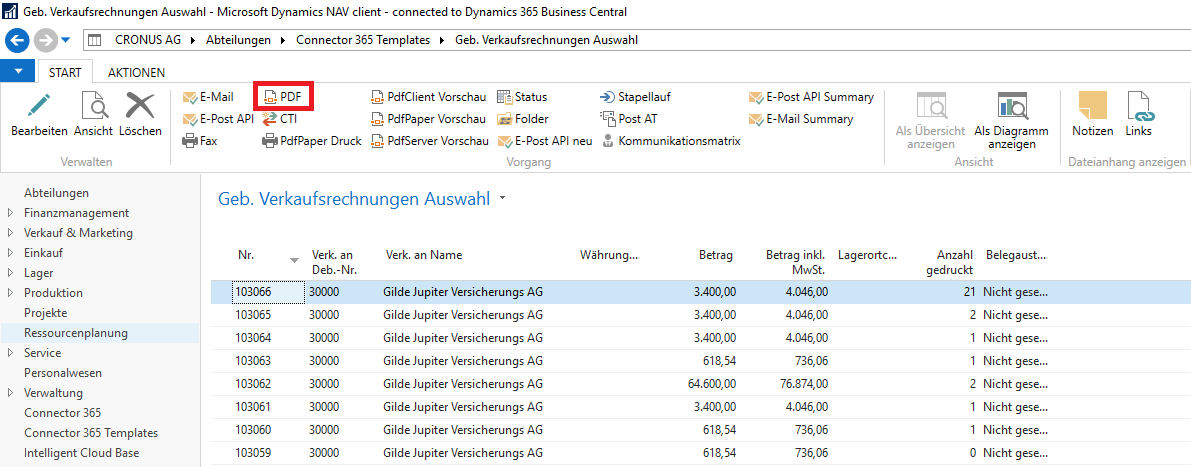
Falls Sie Option Dialog anzeigen für die Verkaufsrechnungen aktiviert haben, so öffnet sich das Dialogfenster (Methode 2).
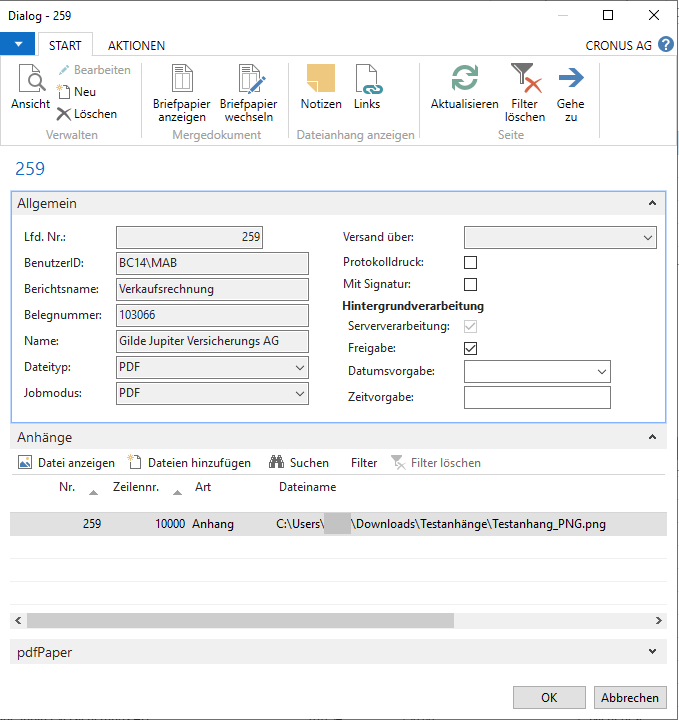
Unter dem Register Anhänge sollte nun Ihre hochgeladene Datei zu sehen sein. Optional können Sie noch weiter Anhänge hinzufügen (Methode 2). Drücken Sie nun OK, um die Rechnung samt Anhang in eine XRechnung umzuwandeln.
Methode 2 – Anhänge über Dialog hinzufügen.
Navigieren Sie zunächst in die Benutzereinrichtung des Connector NAV 365.
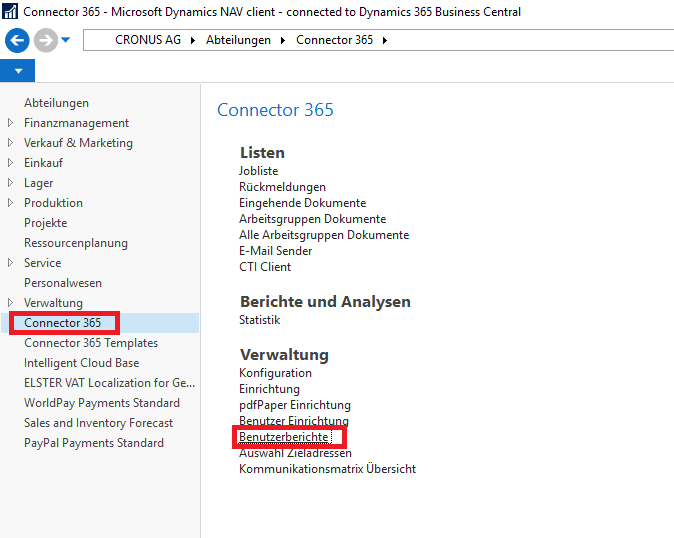
Unter dem Register Steuerung, setzen Sie ein Häkchen bei Dialog oder bei Dialog PDF. (Wenn Dialog ausgewählt, erscheint IMMER ein Dialog, also auch beispielsweise bei Ausdruck oder bei E-Mailversand)
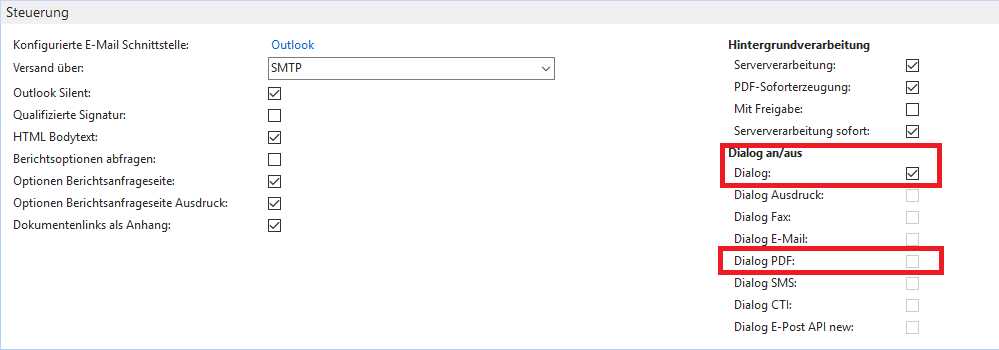
Navigieren Sie nun auf die Seite Geb. Verkaufsrechnungen Auswahl aus den Connector 365 Templates, und markieren Sie eine Rechnung
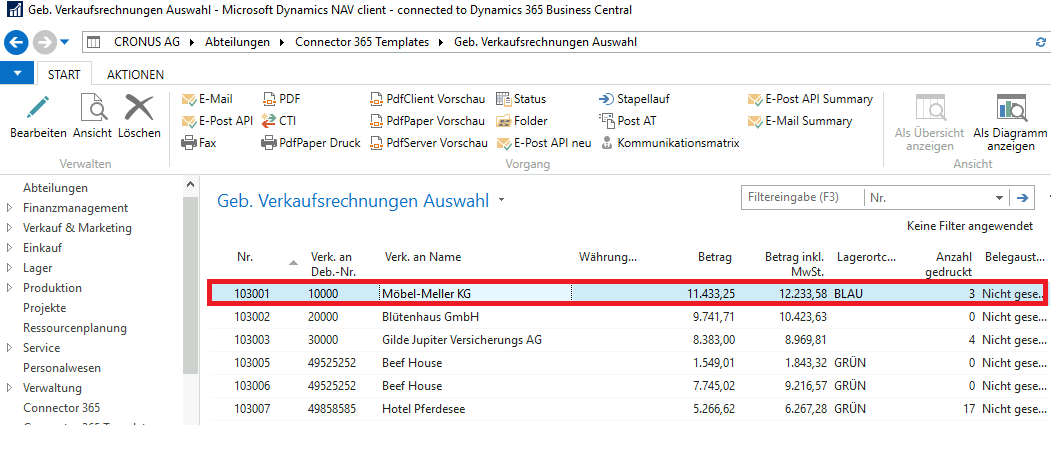
Überprüfen Sie dazu wie gewohnt, ob Sie die Einstellungen in der Kommunikationsmatrix für den betroffenen Debitor vorgenommen haben.
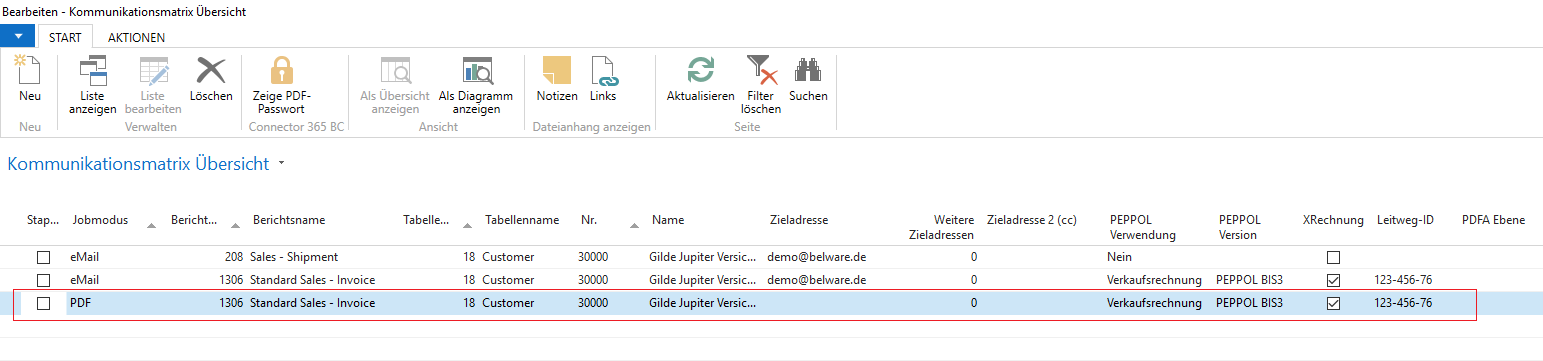
Für den Jobmodus PDF und den betreffenden Bericht (hier 1306 für Geb. Verkaufsrechnungen) tragen Sie folgendes ein:
Setzen Sie ein Haken in das Feld XRechnung und tragen Sie eine Leitweg-ID ein. Zusätzlich wählen Sie die PEPPOL Verwendung aus (Für dieses Beispiel Verkaufsrechnung) und tragen Sie bei PEPPOL Version PEPPOL BIS3 ein. Letztere beiden Einträge können Sie aus dem zugehörigen Dropdown-Menü wählen.
Als nächstes navigieren Sie auf die Seite Geb. Verkaufsrechnungen Auswahl aus den Connector 365 Templates zurück und selektieren Sie eine Rechnung, die Sie in eine XRechnung umwandeln möchten.
Klicken Sie auf die Schaltfläche PDF.
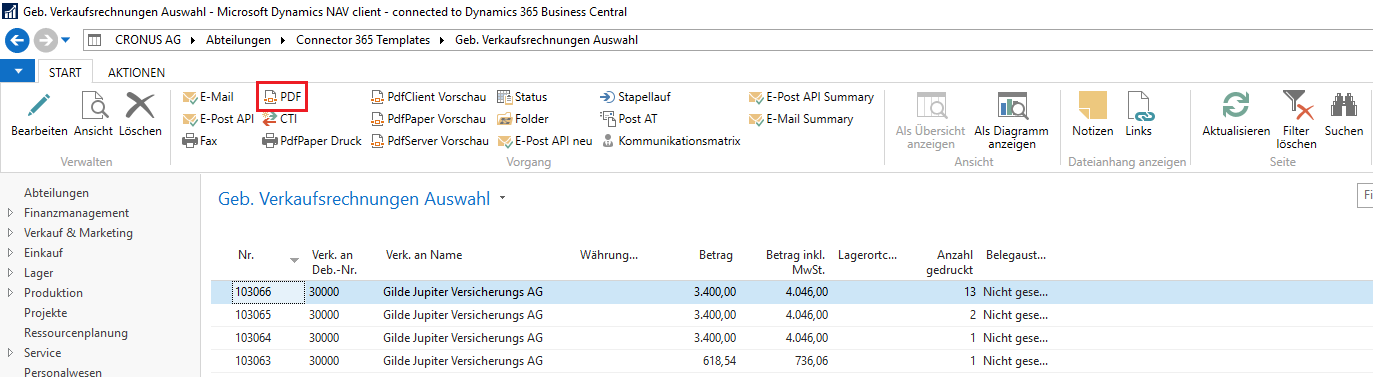
Nach Klicken auf die Schaltfläche PDF, öffnet sich folgendes Dialogfenster:

Drücken Sie nun auf die Schaltfläche Dateien hinzufügen in dem Register Anhänge. Hierdurch öffnet sich ein weiteres Fenster, in der Sie eine Datei auswählen können, welche als Anlage hinzugefügt werden soll.
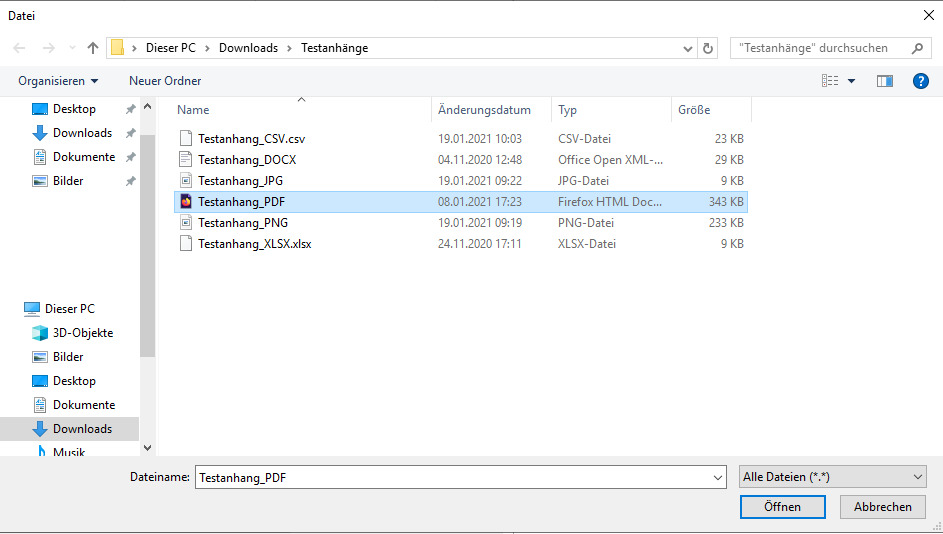
Selektieren Sie eine Datei, die Sie anfügen wollen und drücken Sie auf Öffnen.
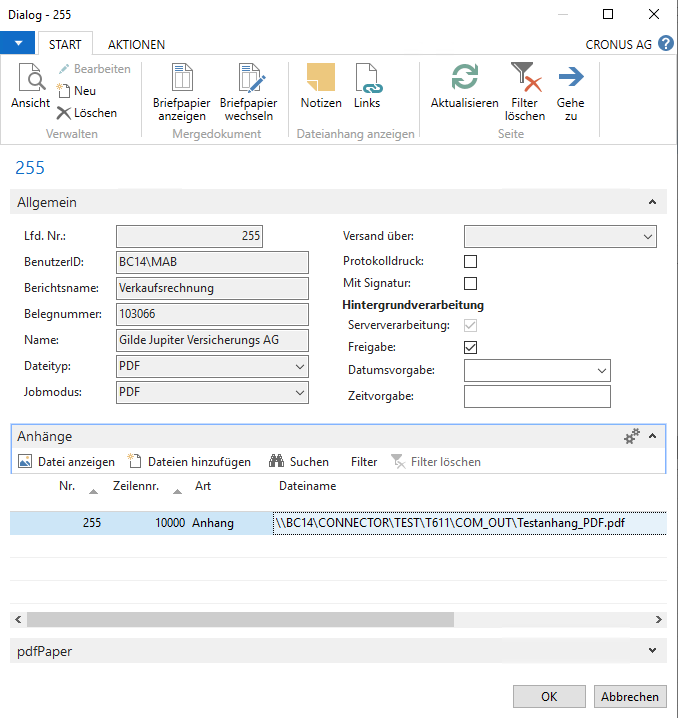
Resultat
Die ausgewählte Datei ist nun als Anhang in dem Dialogfenster zu sehen. Klicken Sie nun auf OK um eine XRechnung zu erzeugen. Die erzeugte XML-Datei sollte nun einen Eintrag für Anhänge enthalten.

Diesem Eintrag folgt die angehängte Datei, kodiert in das Base64-Format. Die kodierten Zeichenfolgen sind in der Regel sehr lang, wie im folgenden Prüfbericht zu sehen ist:
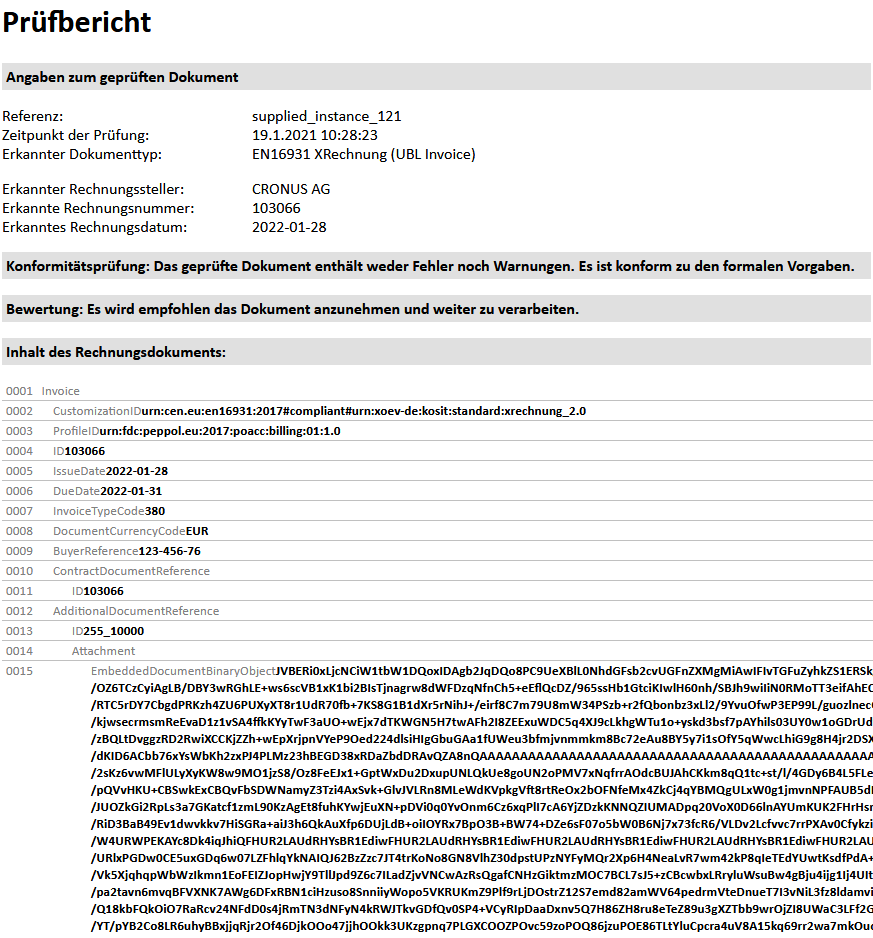
Die öffentlichen Empfänger sind in der Lage, diese kodierten Zeichenfolgen zu dekodieren und somit die originalen Anhangs-Dateien wiederherzustellen.