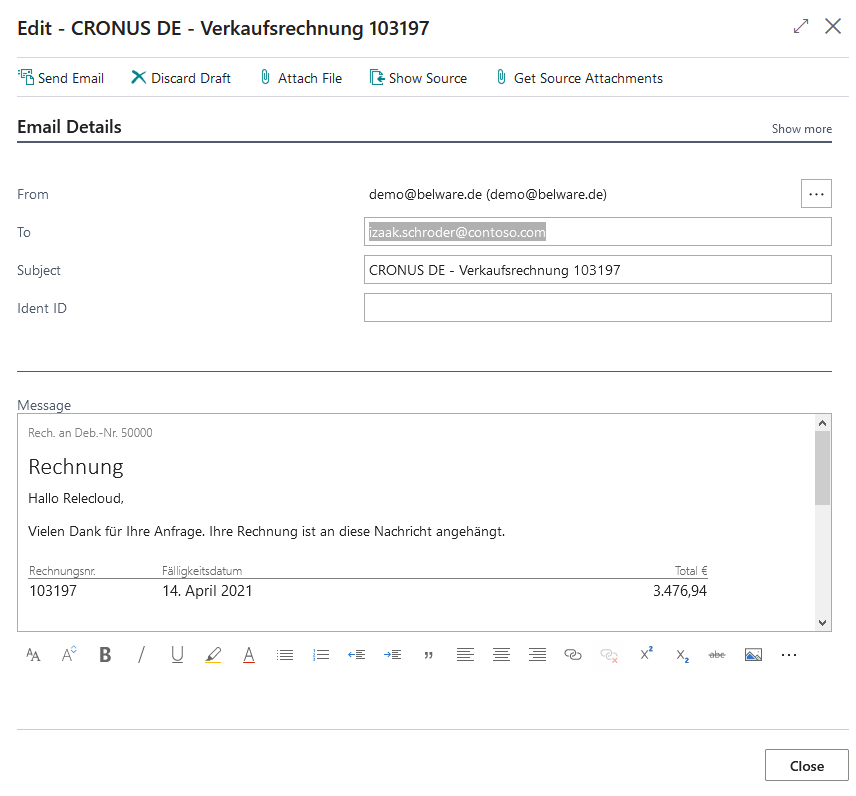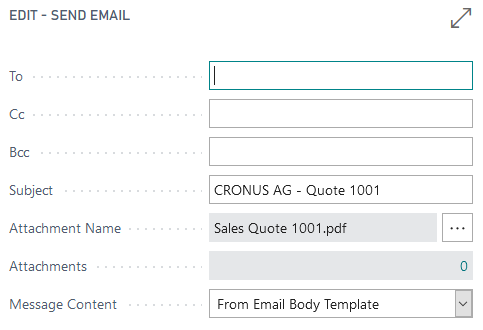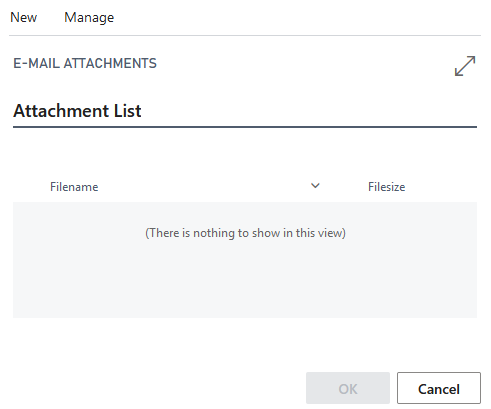Arbeiten mit Mail Attachment Plus
Unterschiede im Dialog
Wenn Sie Mail Attachments Plus in einer OnPremise Umgebung einsetzen, haben Sie je nach eingesetzter Version einen anderen Dialog zu versenden von Mails, dementsprechend ändert sich auch die Handhabung unserer App während des Versandes von Mails. Der Prozess zum Setzen von Standards ändert sich nicht, lediglich das Handhaben der Anhänge im Dialog.
Mail Experience
|
|---|
Wenn Ihnen schon die Mail Experience zur Verfügung steht (ab Version X.X.X.X), ändert sich im Ablauf im Versand nicht viel, falls Sie schon mit der Mail Experience vertraut sind. Sie können weiterhin die Standardfunktionalitäten der Mail Experience nutzen, um Ihre Anhänge zu verwalten. Zusätzlich kommen noch die Standardanhänge des Mail Attachments Plus hinzu. Diese interagieren aber nahtlos mit den Funktionalitäten im Standard, Sie können diese also über die schon bekannten Funktion entfernen.
Regulärer Dialog
Im schon älteren Dialog, sind noch keine Interaktionen vorgesehen, weshalb wir hier unsere eigenen Knöpfe zum Verwalten der Anhänge hinzugefügt haben. Im Folgenden werden wir diese erläutern.
|
|---|
Um Ihre Dateien hinzuzufügen, klicken Sie auf die “0”. Sollte dies nicht das erste Mal sein, dass diese Funktion genutzt wird, so kann es vorkommen, dass die Nummer nicht zwingend eine Null ist. Nach dem Klick öffnet sich ein neues Fenster, dies ist die Anhangsübersicht, welche Ihnen alle Anhänge des Vorgangs zeigt. Normalerweise wird diese leer sein.
|
|---|
Um Ihren ersten Anhang hinzuzufügen, klicken Sie auf “Neu” in der Menüleiste oben Links und anschließend “Anhang hinzufügen”. Dies öffnet den Dialog, der Ihnen es erlaubt, eine Datei anzuhängen. Wählen Sie Ihre Datei aus und bestätigen Sie den Dialog. Wiederholen Sie diesen Prozess, bis Sie alle Ihre Anhänge hinzugefügt haben.
|
|---|
Für den Fall, dass Sie aus Versehen einen falschen Anhang hinzugefügt haben, so können Sie diesen löschen. Die Funktion dafür können Sie unter “Verwalten” und dann “Löschen” finden. Sie können alle Anhänge anschauen, indem Sie auf den entsprechenden Dateinamen klicken.
Wenn Sie mit dem Hinzufügen Ihrer Anhänge fertig sind, klicken Sie einfach auf OK. Sie werden feststellen, dass sich die Zahl im Feld für Anhänge von einer 0 in die Anzahl der hinzugefügten Dateien geändert hat. Sie können nun wie gewohnt mit dem Senden Ihrer E-Mail fortfahren.