Example progress password assignment
By assigning passwords, you can protect sentitive content when it is sent. Because an unprotected PDF file is comparable to a postcard - anyone who has access can read it. You have various options for assigning passwords.
Function „Show password“
Of course, it is important that passwords remain protected - however, it can happen that passwords are forgotten or misplaced. For this case there is a function “Show password” - this function, which can be assigned on a user basis, allows to view the password of PDF files.
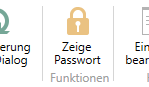
The function is avaiable in the job list and the communication matrix. To enable it for a user, go to the user setup and select the intended user. Once there, unfold the pdfPaper tab.

After you have marked the field, the “Show password” function is available to the user. Now simply close the window.
Overview previous possibilities
In this doc we have already briefly shown two ways you can password protect PDF files, here is a brief overview again.
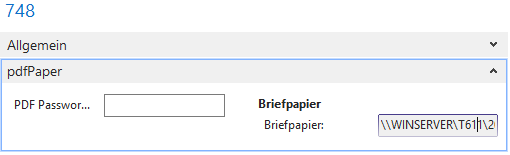
You can assign a password directly in the pdfPaper tab when creating a PDF, which will then protect the created file.

This is the other method shown previously, where before printing and mixing with the letter paper, a password can be assigned to the PDF file created.
Password assignment via communication matrix
The previously shown methods for assigning passwords were manual, but it is also possible to assign passwords automatically via the communication matrix. So that, for example, all PDF files sent to a specific contact are protected.
First open the communication matrix overview and create a new matrix for a contact or select an existing one. Now enter the password you intended in the PDF password field.

After you have assigned the password, you can simply close the communication matrix.