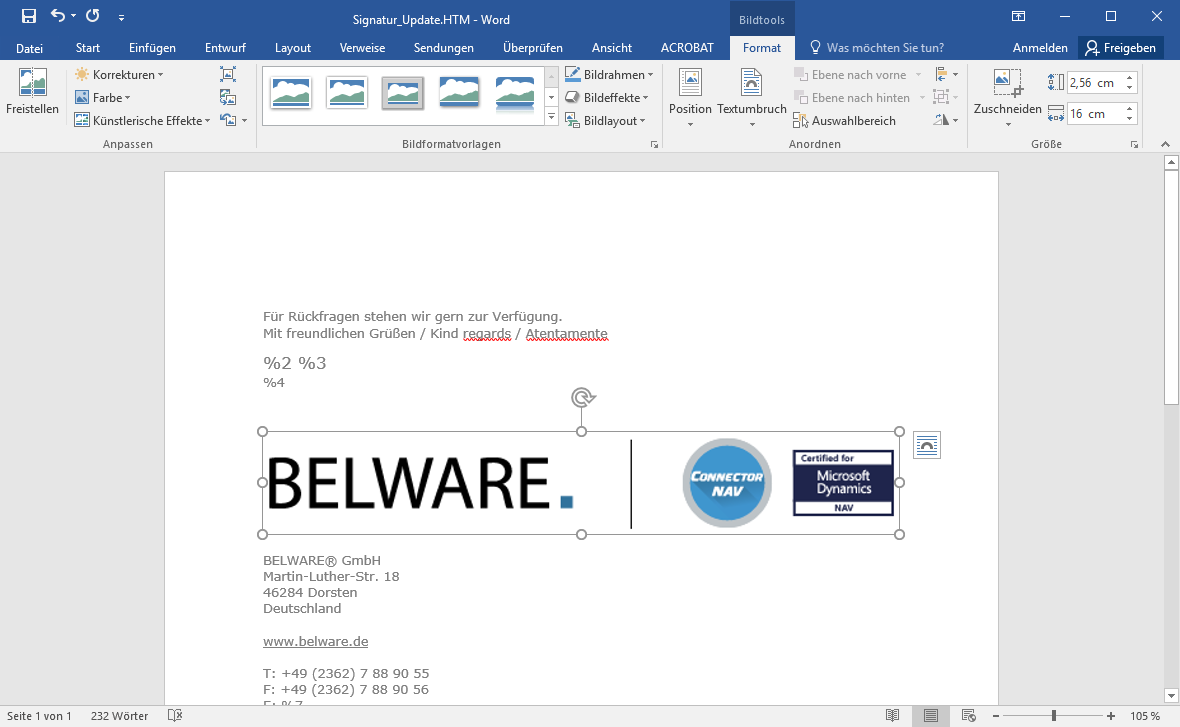Linking images
If you want to create your HTML templates with Word, used images must be linked by URL in the document. Otherwise, they will not be displayed after being sent by e-mail.
The images must first be made available at a suitable location, for example via an FTP program on a web server, preferably in .jpg or .png format. Once your image files are uploaded to the web server, you can copy the exact address (for example, “http://www.firma-xyz.de/images/testbild.jpg") and paste it into your newsletter.
If you have the image open in your browser, you can right-click on the image to open the context menu and click “Copy graphic address” here.
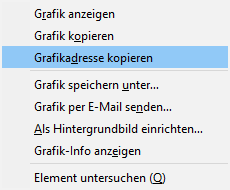
To insert, go to the intended location in the document and click on “Insert” “Images” at the top. In this window you can normally select files from your computer, now paste here the address of the intended image in the “File name” field and go to the selection (DropDown) via “Insert” and select “Link to file from”
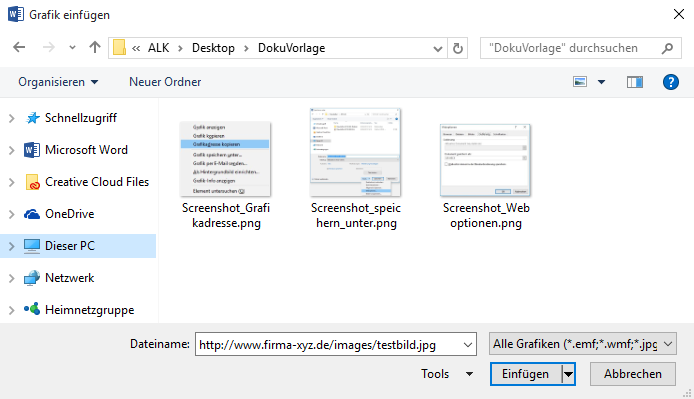
It takes a brief moment, then the image you saved online appears in Word and you can format it as usual.