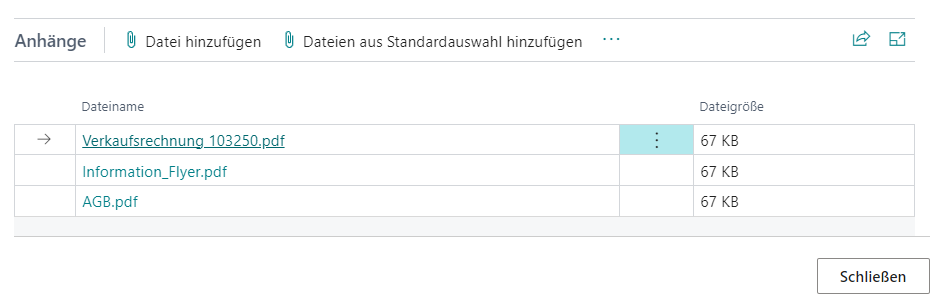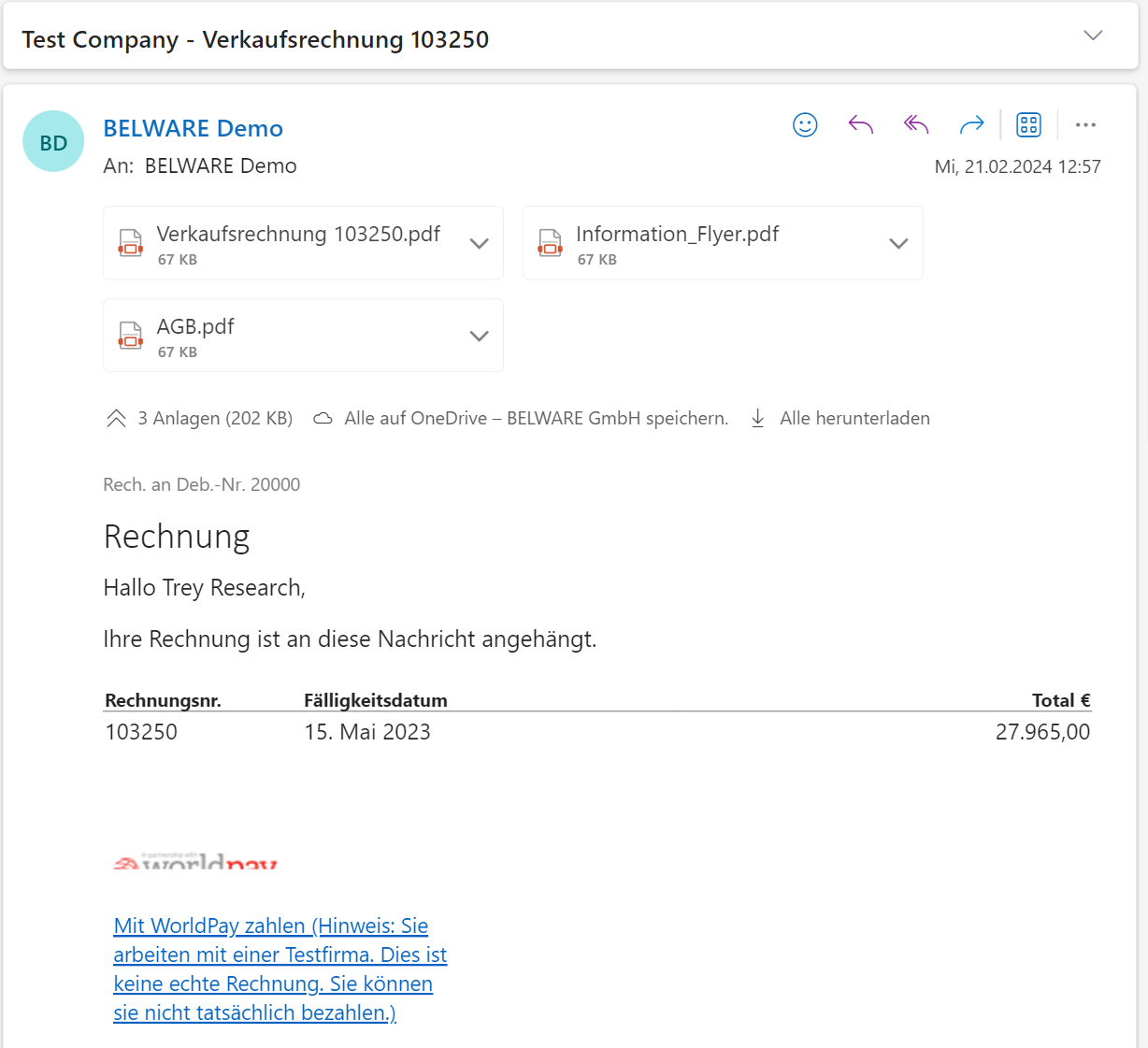Arbeiten mit Mail Attachments Plus
Nachdem Sie in der Berichtsauswahl die gewünschten Anhänge hinzugefügt haben, können Sie mit dem Mailversand beginnen. Falls Sie dies noch nicht unternommen haben, können Sie im Bereich “Erste Schritte” die Einrichtung der Debitor Standardanhänge finden.
Für Dieses Beispiel haben wir die Standardanhänge im Rechnungsversand wie folgt eingerichtet:
|
|---|
In diesem Beispiel haben wir zwei PDFs und ein zeitbegrenztes Bild für den Sprachcode DEU angehängt.
Mail mit Standardanhängen pro Bericht
Öffnen Sie dazu einfach den Bericht, für den Sie zuvor Ihre Anhänge eingerichtet haben und klicken Sie anschließend auf “Drucken/Senden” und die reguläre “E-Mail” Funktion.
Es öffnet sich die Standard Microsoft Mail Experience. Wenn Sie zum Bereich Anhänge herunterscrollen, werden Sie die zuvor eingerichteten Anhänge finden.
|
|---|
Es wird Ihnen sicherlich aufgefallen sein, dass nicht alle Anhänge, die zuvor eingerichtet wurden, auch angehängt wurden. Dies liegt daran, dass einer der Anhänge mit einem bestimmten Zeitraum versehen wurde, in dem wir uns aktuell nicht befinden.
Sollte einer der Anhänge nicht passen, können Sie diesen wie gewohnt über die 3 Punkte und “löschen” entfernen.
Das Nutzen der Mail Attachments Plus App verhindert nicht, die Anhangsfunktionalitäten des Standard zu nutzen. Sie können weiterhin über die Menüleiste unter “Datei hinzufügen” weitere Anhänge hinzufügen. Dies können Sie mit einem Klick auf “Verwalten” -> “Datei hinzufügen” tun.
Wenn Sie alle Änderungen an Ihren Anhängen vorgenommen haben, können Sie Ihre Mail wie gewohnt mit einem Klick auf “E-Mail senden” absenden.
|
|---|