Installation
OnPrem
Sie erhalten von uns die Objekte für die Connector 365 Base & Custom Filename App per Mail, damit Sie die App nutzen können, müssen diese zunächst veröffentlicht und anschließend installiert werden.
Veröffentlichen der Connector 365 Base & Custom Filename App
Das veröffentlichen der Connector 365 Base & Custom Filename App erfolgt via der Business Central Administration Shell. Transferieren Sie zunächst die von uns an Sie gesendete Dateien auf dem Server auf dem Ihre Business Central Instanz läuft.
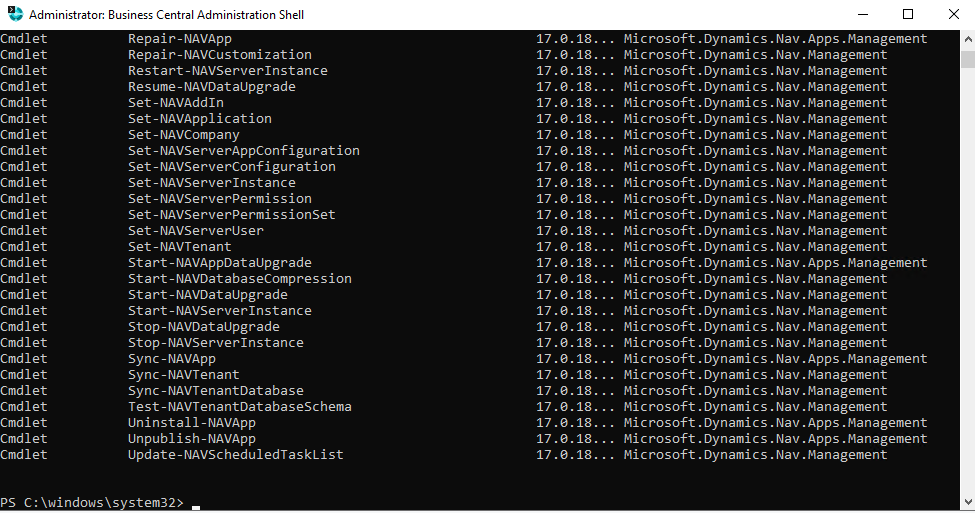
Starten Sie nun die Business Central Administration Shell um den Prozess der Veröffentlichung zu starten. Navigieren Sie mit der Administration Shell zunächst an den Speicherort für die Datei mit dem cd Befehl.
Beispiel:
cd C:\Apps
Nun, da Sie sich im entsprechenden Ordner befinden, können Sie mit Hilfe von folgendem Befehl zunächst die Basis App veröffentlichen
Beispiel:
Publish-NAVApp -ServerInstance IhreBusinessCentralInstanz -Path ".\BasisApp.app"
Anschließend sollten Sie den Prozess auch noch für die eigentliche Connector 365 Custom Filename App durchführen
Beispiel:
Publish-NAVApp -ServerInstance IhreBusinessCentralInstanz -Path ".\customfilename.app"
Beide Apps sollten nun im System veröffentlicht sein.
Installieren der Connector 365 Base & Custom Filename App
In der Erweiterungsverwaltung Ihrer Umgebung werden Sie Ihnne nun die Apps als veröffentlicht angezeigt, jedoch sind diese noch nicht installiert.
Installieren via des Clients
Öffnen Sie Ihre Business Central Umgebung, öffnen Sie die Suchfunktion und suchen Sie nach der Erweiterungsverwaltung.
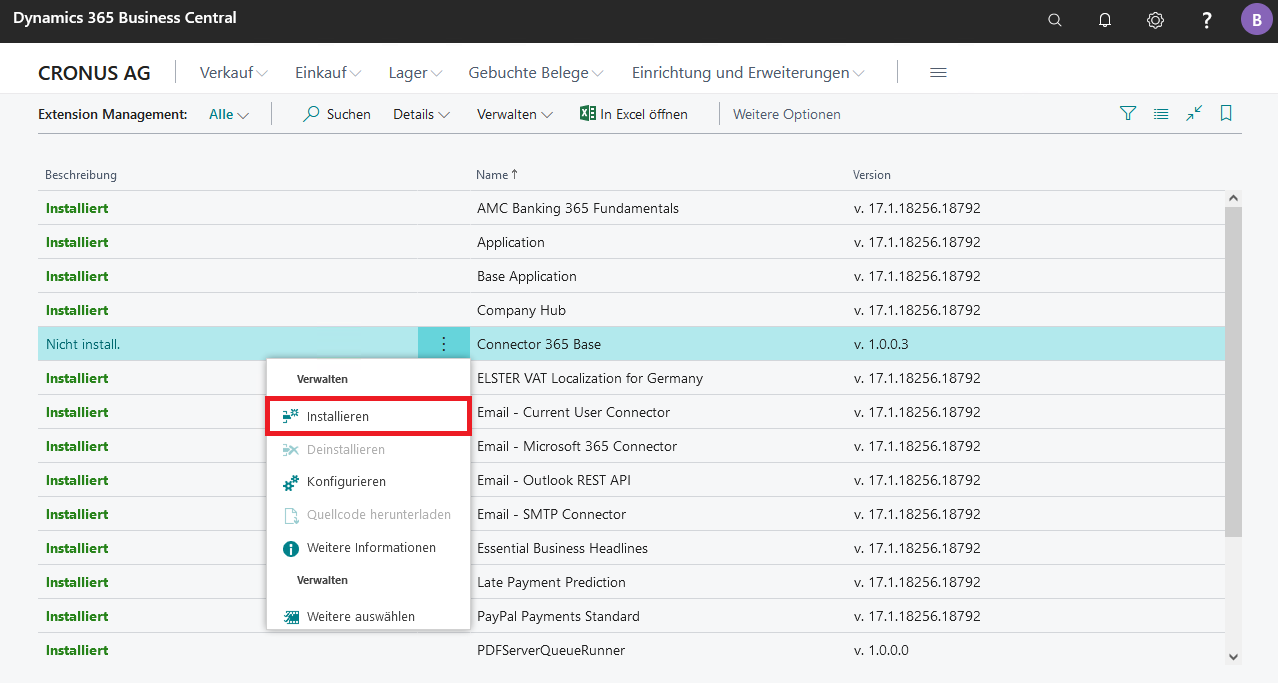
Dort sollten Sie nun die beiden Apps vorfinden mit dem Status nicht installiert. Mit einem Klick auf die 3 Punkte der jeweiligen App, können Sie diese nun über den Punkt Installieren in Ihrer Umgebung installieren.
Installieren via der Administration Shell
Für den Fall, dass Sie die Installation über die Administration Shell vornehmen wollen (dies hat den Vorteil, dass man gleich auf mehreren Tenants installieren kann), müssen Sie den Install-NAVApp Befehl nutzen. Dabei sollten Sie die Tenant ID spezifizieren. In den folgenden Beispielen installieren wir die Apps in zwei Tenants.
Für die Installation der Connector 365 Base App nutzen Sie den folgende Befehle:
Beispiel:
Sync-NAVApp -ServerInstance $IhreBusinessCentralInstanz -Name "Connector 365 Base" -Version $AppVersion -Tenant Tenant1, Tenant2
Install-NAVApp -ServerInstance $IhreBusinessCentralInstanz -Name "Connector 365 Base" -Version $AppVersion -Tenant Tenant1, Tenant2
Es folgt noch die Connector 365 Custom Filename App:
Beispiel:
Sync-NAVApp -ServerInstance IhreBusinessCentralInstanz -Name "Connector 365 Custom Filename" -Version $AppVersion -Tenant Tenant1, Tenant2
Install-NAVApp -ServerInstance IhreBusinessCentralInstanz -Name "Connector 365 Custom Filename" -Version $AppVersion -Tenant Tenant1, Tenant2
Sie können nun mit der Einrichtung starten.